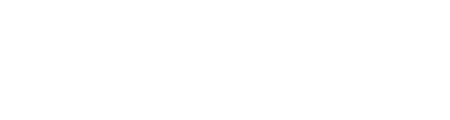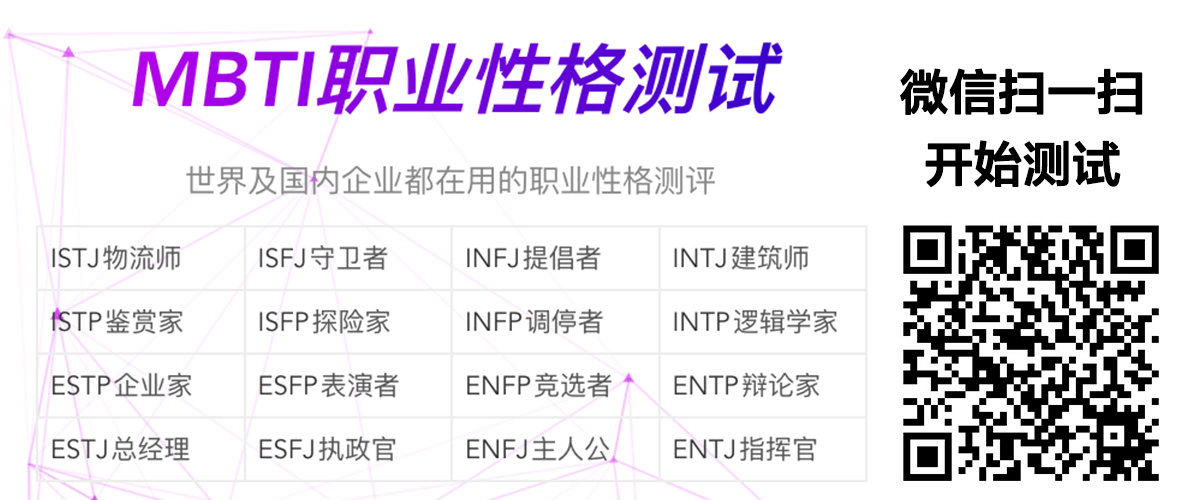大家好,我是秋叶编辑部的小兰~在分析不同月份的销售目标达成情况时,你会选择用什么样的图表来呈现数据?是不是像下面这样,平平无奇👇但是,其实我们只需要对柱形图稍做些调整,就能更直观地凸显每个月的完成情况。比如下图👇那么,这种图表具体该怎么做呢?只需 3 步,轻松就搞定!❶ 准备数据源。选中「完成率」列的数据,按【Ctrl+1】打开【设置单元格格式】对话框。在【自定义】-【类型】里输入 [>=1] 0%;[红色][<1] 0%;这样做的目的,是将表格与图表中小于 100% 的数据显示为红色,以便和大于或等于 100% 的数据区分开。❷ 修改坐标轴格式。双击纵坐标轴,打开【设置坐标轴格式】面板,将【坐标轴选项】中的最小值改为「0.3」,坐标轴值改为「1」。然后选中横坐标轴,在【标签】中将标签位置改为「低」。效果如图所示:这样就能避免文字被柱形图遮挡了,我们也看得更清楚。❸ 美化图表。为了使正负对比看起来更强烈,我们可以给上
更好呈现数据的 Excel 正负对比柱形图
2024-04-12 17:51:01来源: IT之家

关注公众号
赞
你的鼓励是对作者的最大支持
- 蔚来乐道 L60 无伪装谍照曝光:橙红色车身,溜背式设计2024-04-12 17:54:27
- 索泰推出《剑网 3》竞技大师赛联名定制版显卡,基于 RTX 4070 Ti SUPER 月白显卡打造2024-04-12 17:59:58
- 雨天怎么拍出有质感的照片?2024-04-12 18:10:01
- 东风岚图推出 0 首付、0 利息、0 月供三种不同汽车贷款方案2024-04-12 18:10:32
- 长城汽车魏建军将开启直播首秀,视频演示 NOA 城市智驾测试过程2024-04-12 18:12:36
- 中国电视市场 Q1 出货量 844 万台,同比下降 0.9%,85 英寸翻倍增长2024-04-12 18:13:00
- 和辉光电推出国内首款 14 英寸 2.8K 叠层 OLED 刀锋显示屏,峰值亮度 2500 尼特2024-04-12 18:17:54
- 需赔偿 5.25 亿美元,美法院判决亚马逊 AWS 侵犯 Kove 数据存储专利2024-04-12 18:19:29
- 如何在 Excel 里插入五角星2024-04-12 18:30:02
- 360 智脑 7B 参数大模型开源,支持 50 万字长文本输入2024-04-12 18:30:18
- 1安徽高新投先进材料投资基金登记成立 出资额3亿
- 2中兴 5G AI CPE G5 Pro 开启预售:2.5G 双网口、 WAN / LAN 自适应,1999 元
- 3小鹏汽车明年将扩大到 60 个国家和地区市场,目标成为面向全球的 AI 汽车公司
- 4本月开测,微软网页版和 Win11 新版 Outlook 可固定收藏夹
- 5任天堂 Switch 游戏《马力欧&路易吉 RPG 兄弟齐航!》今晚发售,429 港币
- 6阿里巴巴开源工具 EasyExcel 宣布逐步进入维护模式:不再主动新增功能
- 7Exynos 2500 芯片遇挑战,消息称三星 3nm 工艺良率低于 20%
- 8全球最大、国内首制!我国万吨级纯电动高端智能海船开建:总功率 1900kW,最大航速 11.5 节
- 9小鹏宣布老用户芯片焕新众筹计划:单 Orin 升至双 Orin,座舱 820A 升级 8295
- 10小鹏汇天全倾转旋翼飞行汽车 X5 亮相:500km+ 续航、360km+/h 航速